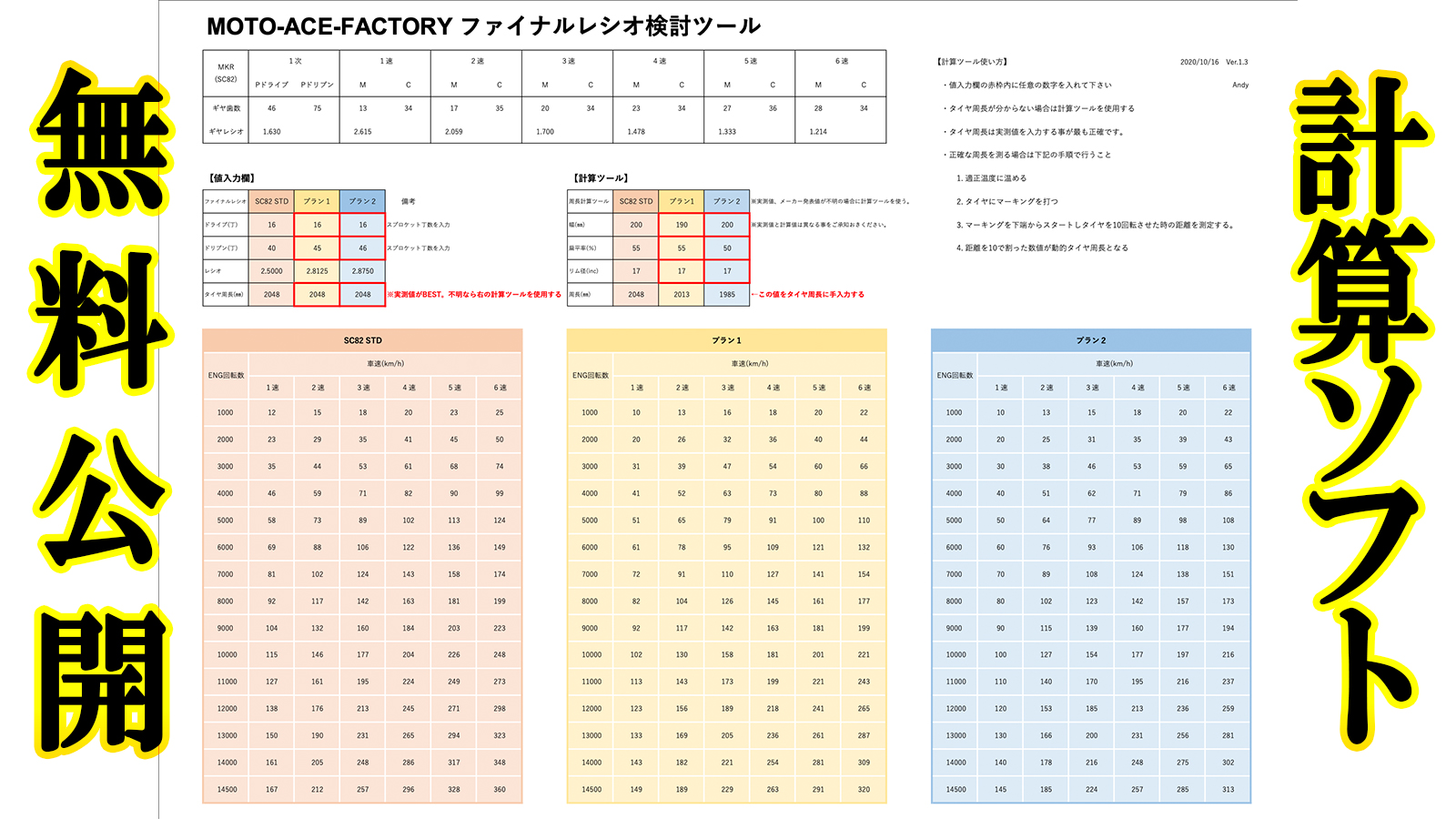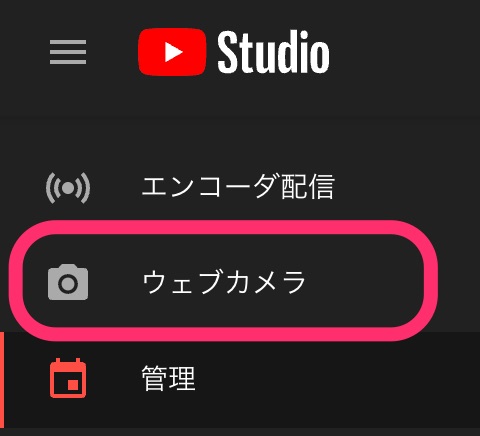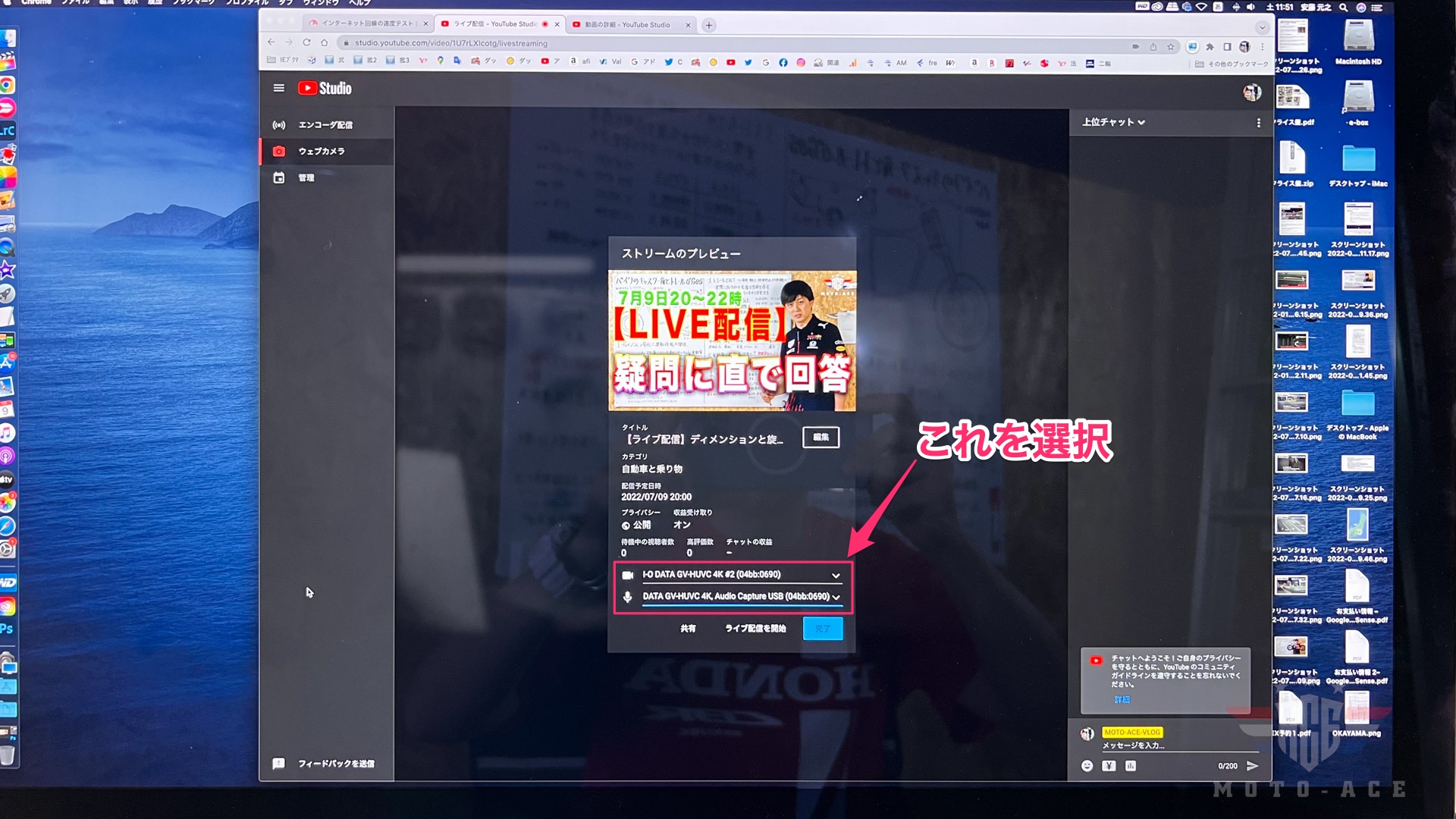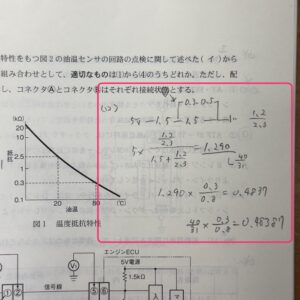2022年7月9日、20時からYouTubeライブやるぜ〜!
って事で、いつもYouTubeで配信しているホワイトボード解説シリーズをUPしたあと、視聴者さんのより深い理解に繋げたいと思い、ライブ配信をやってみる事にしました!
とは言え、ライブ配信は全くの未経験。
どんな機材と設定が必要なのか? 道の状態から情報と機材を集めたので忘備録として記録します。
記事の目次
YouTubeライブのカメラは2種類から選択
エンコーダ配信(玄人向け)
ガチンコのライブ配信です。
カメラを2台、マイクを3つ、PCなどのモニタ画面も映す!
みたいな人は、エンコーダー配信。
ソフトウェアエンコーダと、ハードエンコーダの両方に対応しているので、その辺のシステムを構築する知識が必須です。
ウェブカメラ(初心者向)
今回はこちらを使います。
パソコン等に装備されているウェブカメラです。
エンコーダー等の設定は不要で、すぐに初められます。
今回は普段の撮影で使っているSONYのFDR-A60をウェブカメラとしてPCに認識させて配信刷る方法です。
ハンディーカムをウェブカメラとして認識させる方法
SONYハンディーカムのFDR-AX60をウェブカメラとして認識させ、PCと接続する方法です。
この接続方法の良いところは、エンコーダーとドライバーが不要で、接続するだけですぐにライブ配信を初められること!
マジ簡単。
これで接続関係は完了です。
電源を入れる順番とかはなくて、とにかくブスブス挿していけばOK。 HDMIケーブルが短いと、カメラの近くにPCを置かざるを得ません。 ライブ中、コメントを読む為にPC必須なので、なるべく長いケーブル2.0m以上がおすすめです☆
必要なもの
HDMI変換ケーブル
エレコム製のDH-HD14SSU20BKを購入しました。
AX60側はHDMIマイクロ端子です。 PCとカメラとの距離は離れている方が自由度が上がるので長さ2.0mにしました。
I.Oデータビデオキャプチャ GV-HUVC/4K
4Kの入出力に対応しているので、一眼レフカメラをウェブカメラとして認識させる事もできます。
HDMIケーブルをキャプチャボードに挿し、キャプチャボードをPCのUSB3.0ポートに接続すればOK!
※高画質配信の場合はUSB3.0ポートに接続MUST
MAC、Win両方に対応していて、どちらも刺すだけでOK! マジ簡単です♪
ワイヤレスマイク
カメラ内蔵のマイクは正直厳しいので、ワイヤレスマイクがおすすめ。
単4電池で6時間程度持ちます。
普段のYouTube撮影でも全てこのマイクを使って撮影しています。
FDR-AX60のウェブカメラ用設定
簡単に言うと、映像をHDMIケーブルから垂れ流す状態 を作ります。 メッチャかんたん。
- 4K出力はNG
- パワーセーブを「切」に変更
- デモモードを「切」に変更
これでOKです。 手ブレ等こまかな設定は取り敢えず好みのままでOKです。 映らなくなるとかのトラブルにはなりません。
パワーセーブ
「メニュー」→[セットアップ]→[ 一般設定]→[パワーセーブ]→[切]を選ぶ。
デモモード
「メニュー」→[セットアップ]→[ 一般設定]→[デモモード]→ [切]を選ぶ。
※これを忘れると、5分くらい?経つとSONYのコマーシャルが始まってしまうw
これらの設定が完了したら、カメラ電源を入れればカメラ側に映っているモニター画面の映像がPCへ入力されています。
YouTube側の設定
全ての設定と接続が完了したら、カメラ側(AX60)の電源を入れます。
すると「PCのウェブカメラ」として認識されるので、プルダウンメニューから「I.O.DATA GV-HUVC/4K」を選択します
ここまで設定したら、全ての準備は完了!
「ライブ配信を開始」をクリックすると、1080Pでのライブが始まります♪
SONYカメラでケーブル1本でウェブカメラとして使える機能アリ
SONYのαシリーズ、RXリーズのカメラは、PCアプリの「イメージエッジウェブカム」と言うアプリがSONY公式サイトからリリースされています。
このアプリに対応したカメラであれば、ケーブル一本をカメラとPCでつなぐだけで簡単にウェブカメラとして使えるようになります。
残念ながらFDR-AX60は非対応なのでできません・・・涙
最近のカメラであれば、ほとんどHDMI出力端子があるので、メーカー問わずウェブカメラとして使えるモデルは多いと思います。
この記事がライブ配信をこれから始める方のお役に立てれば嬉しいです♪m(_ _)m