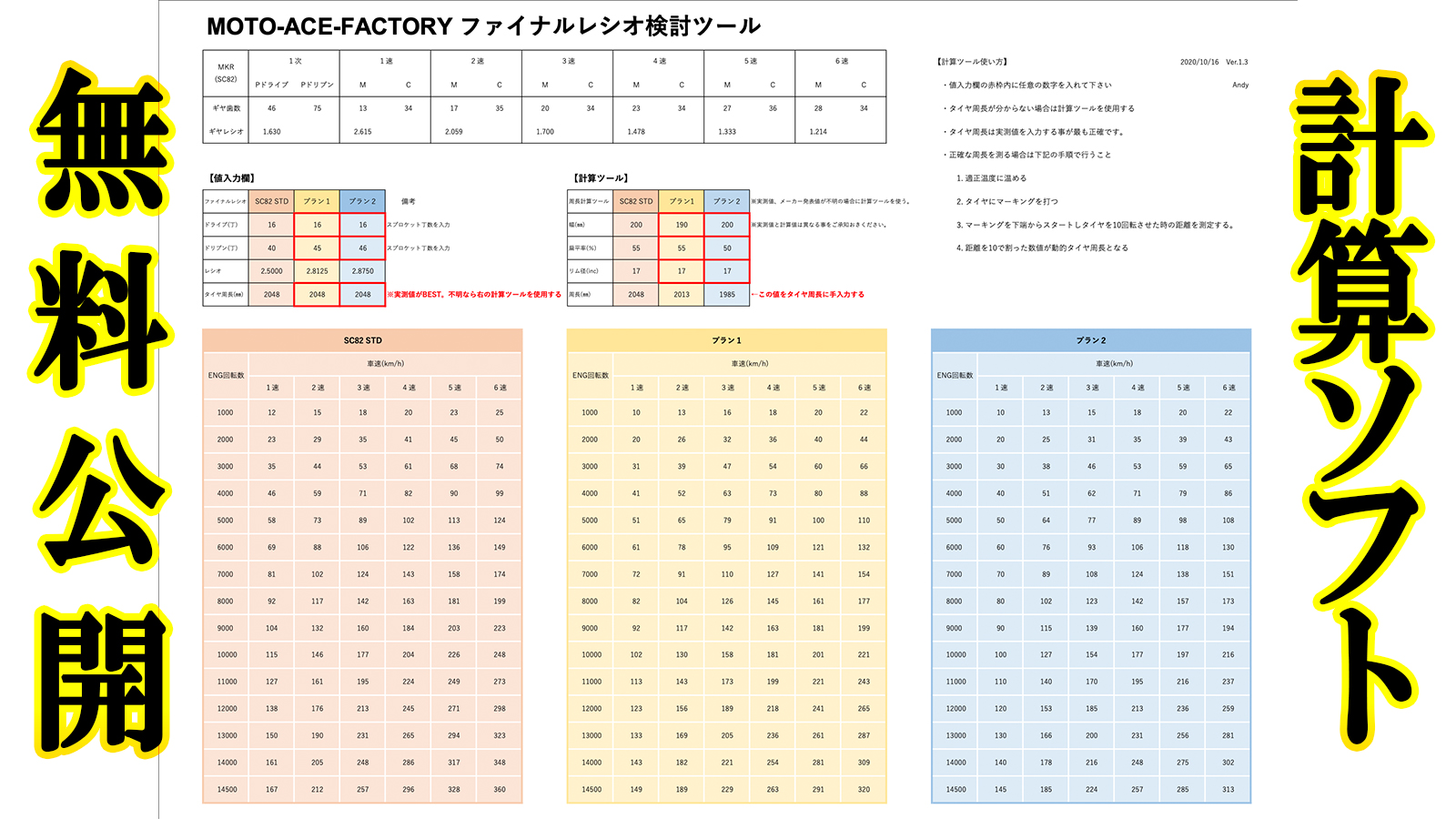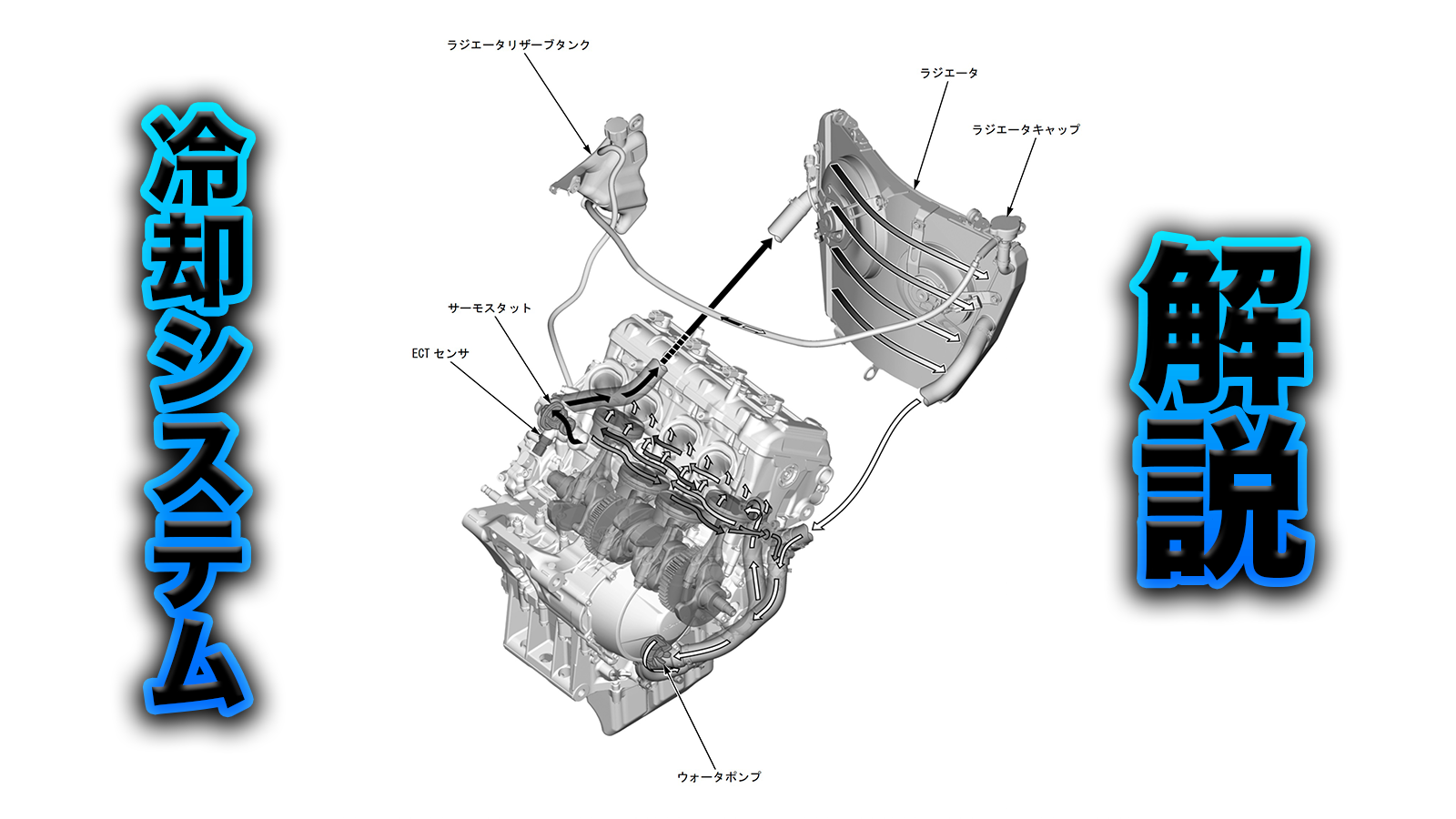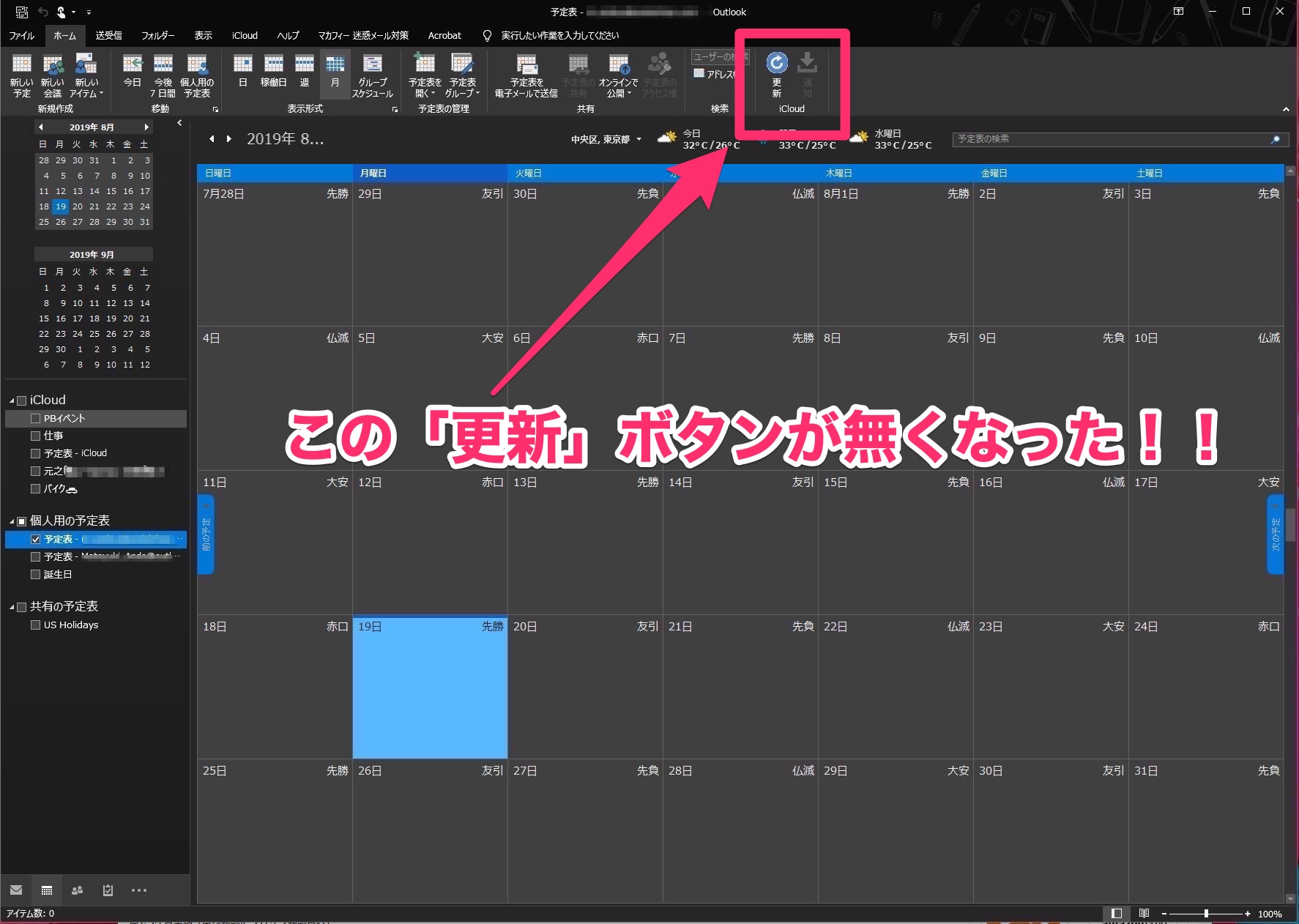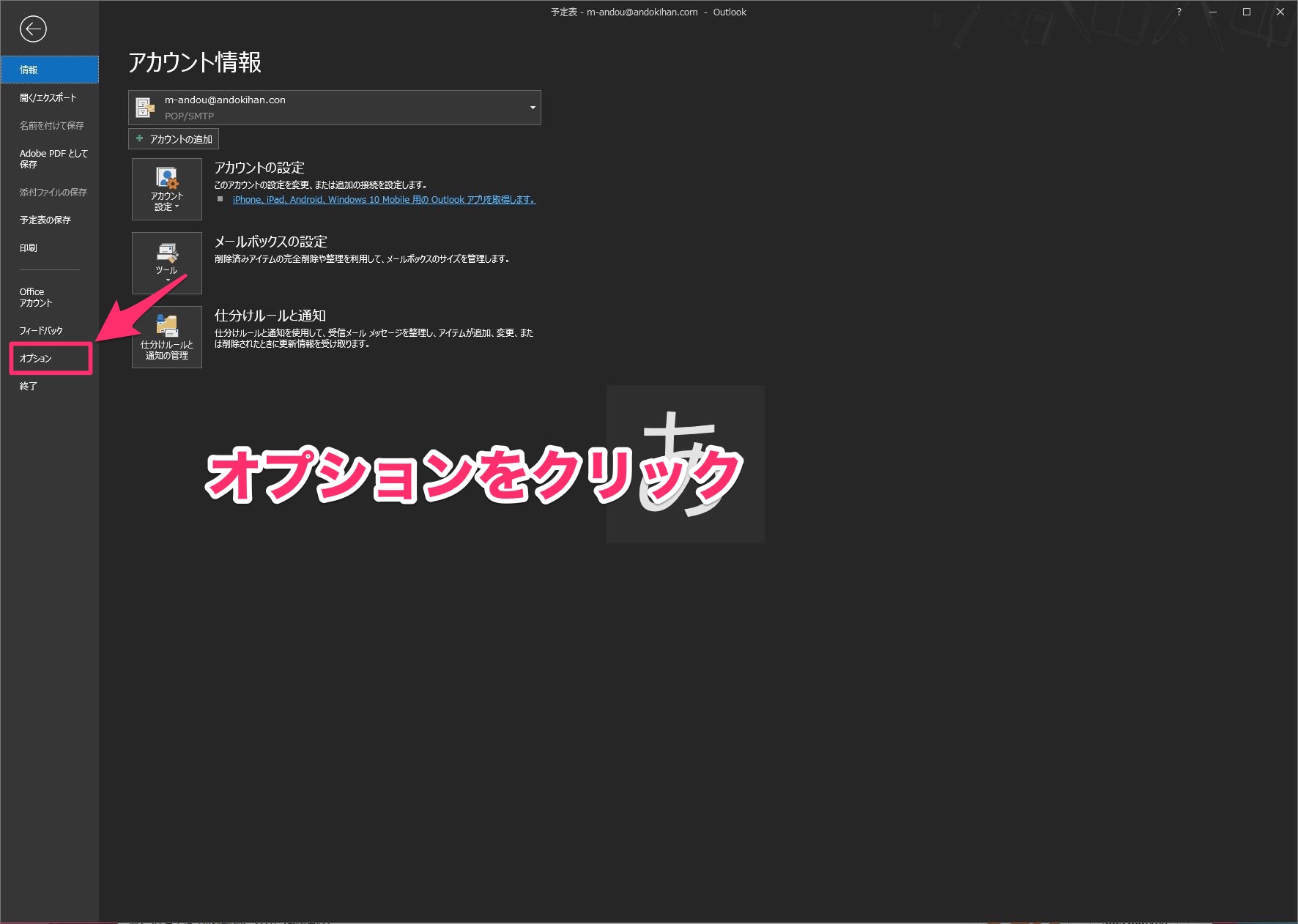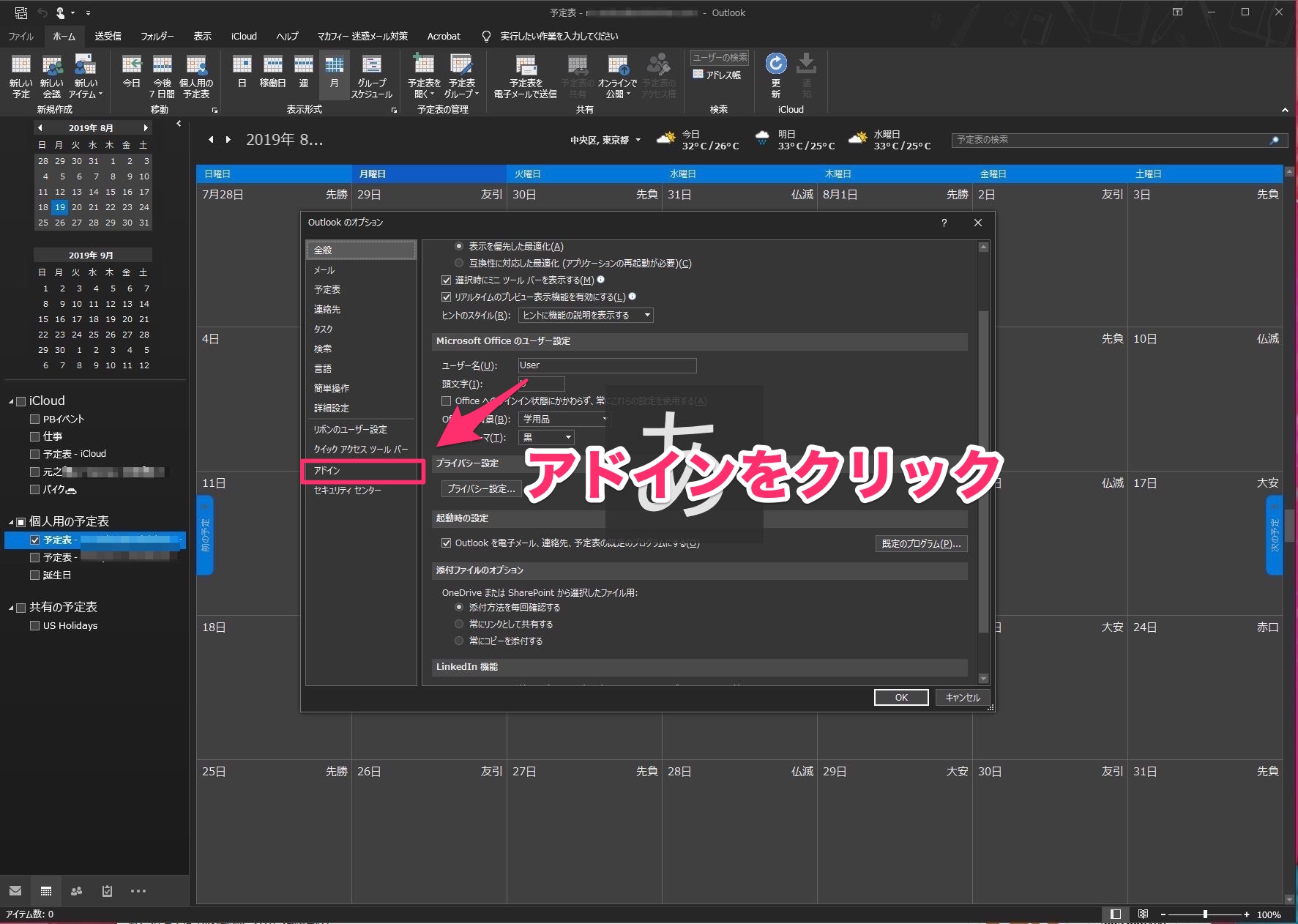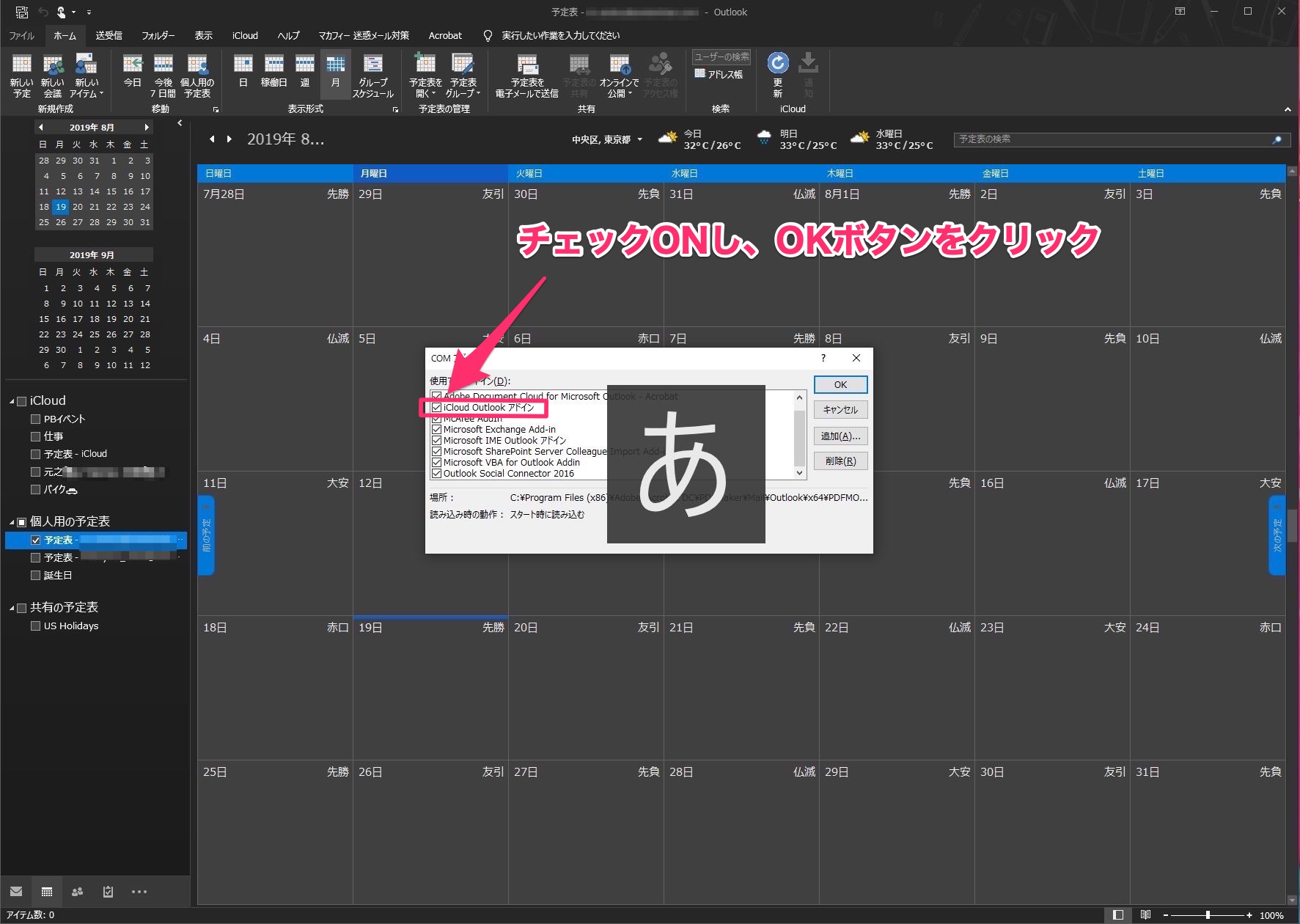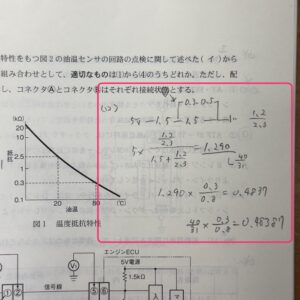MicrosoftのOutlookとWindows iCloudを同期させているビジネスパーソンに朗報! 予定表やメールを同期させる為にある更新ボタンが無い! どこ行った? データが同期できなくて困った! そんな時の解決方法です。
こんにちは! @Andyです。
会社のパソコンはWindows、スマホはiPhone、家ではMacを使っている人って結構多いんじゃないなかな?? Andyもそのうちの一人です。
iPhoneとMacは何もしなくてもバンバン連携してくれるから超絶便利なんだけど、会社のwindowsだけがいっつも調子悪い・・・。 しかもほとんどの場合は原因不明!(怒)
今回は旨く原因を見つけられたので、更新ボタンを復活させる方法をシェアさせていただきます。
記事の目次
1. Outlookにあるはずの更新ボタンが無い
さっきまではあったはずの「更新ボタン」が無くなっている・・・
そしてiPhoneで予定を入れてもOutlookに反映されない。 いつもなら更新ボタンを押せばデータが入ってくるのに無反応・・・(怒)
2. 更新ボタンを復活させる方法
手順1. オプションをクリック
「ファイル」→「オプション」をクリック
手順2. アドインをクリック
「アドイン」をクリック
手順3. iCloud Outlook アドインを確認
「iCloud Outlook アドイン」がどの項目にあるかを確認します。
- アクティブでないアプリケーションアドイン
- 無効なアプリケーションアドイン
- アクティブなアプリケーションアドイン
更新ボタンが無くなってしまった場合、ほとんどはNGの項目に「iCloud Outlook アドイン」が表示されています。
「COMアドイン」のプルダウンを選択 → 「設定」ボタンをクリック *写真緑字参照
手順4. COMアドインの設定を変更する
「iCloud Outlook アドイン」のチェックが外れているので、ONさせる。 → OKをクリック
手順5. Outlookを再起動
最後にアウトルックを再起動して完了!
ググっても解決方法が中々出てこないんですよね~汗
今回の条件は、Windows10、Outlook2018、iCouud Ver7.1(多分)の条件です。 同じ悩みを持った方のお役に立てれば嬉しいです♪
コメント頂けるともっと嬉しいです♡
Andy