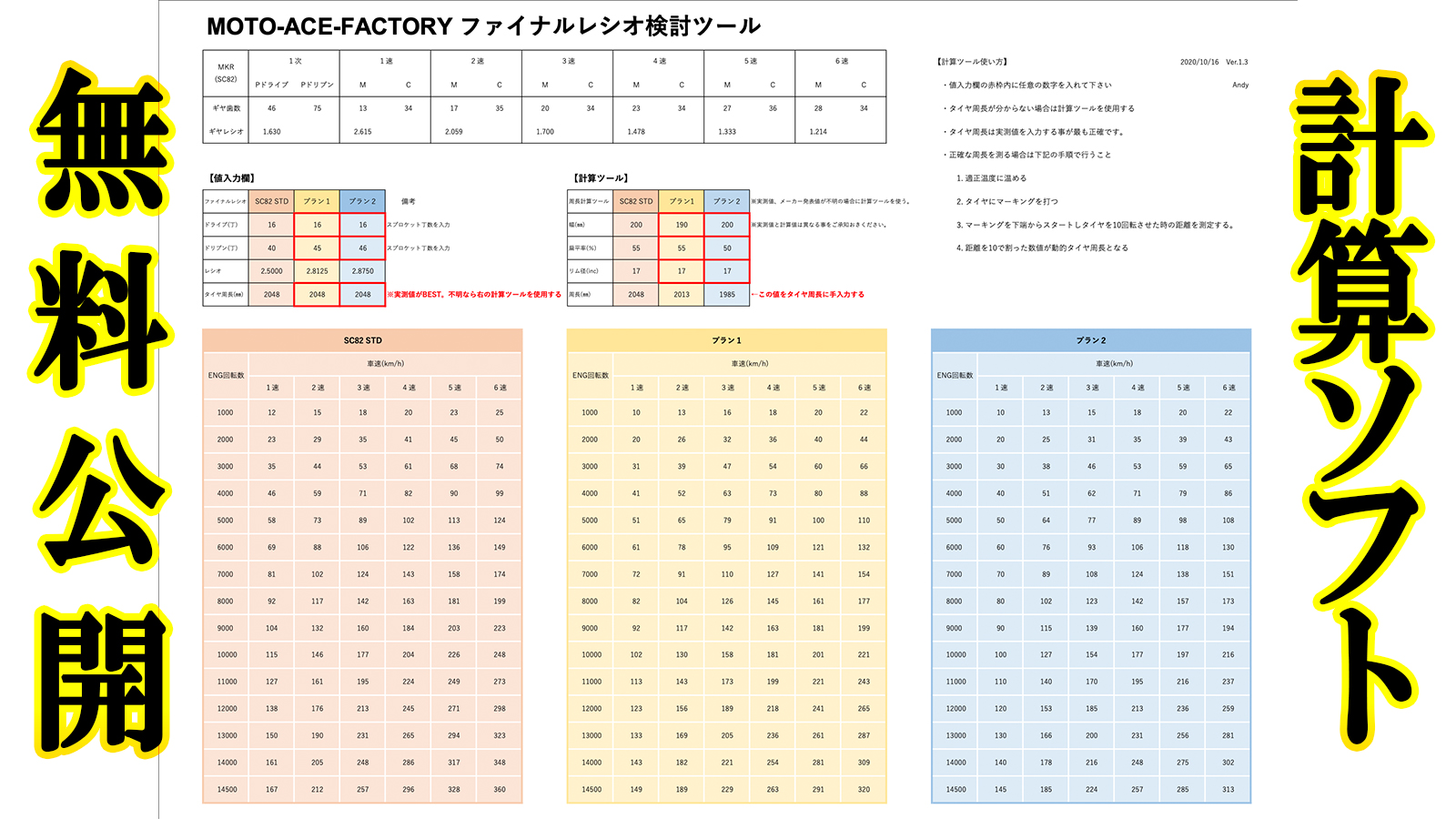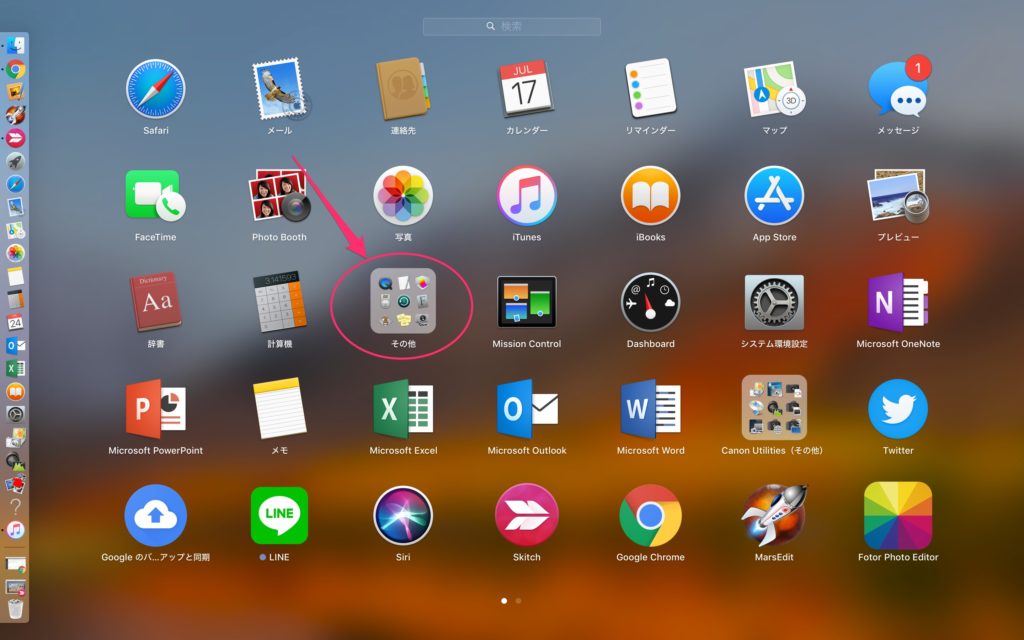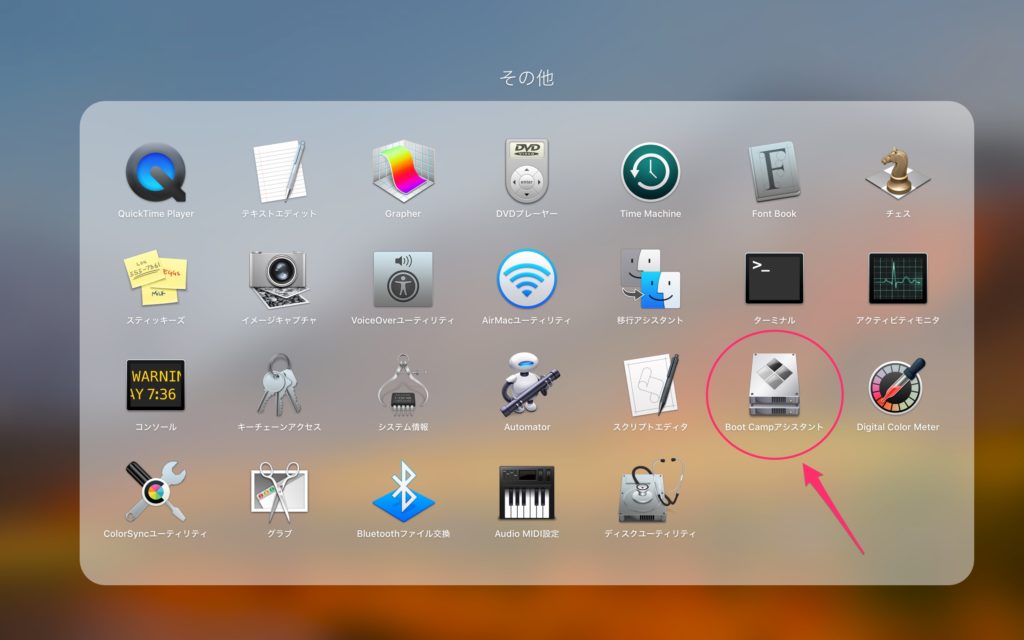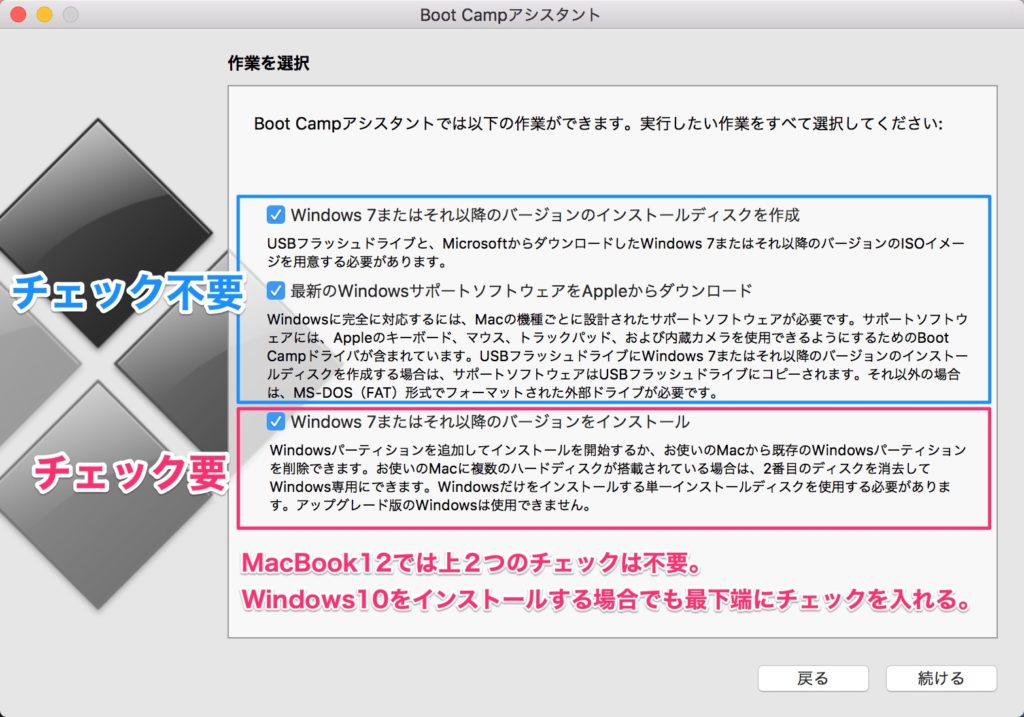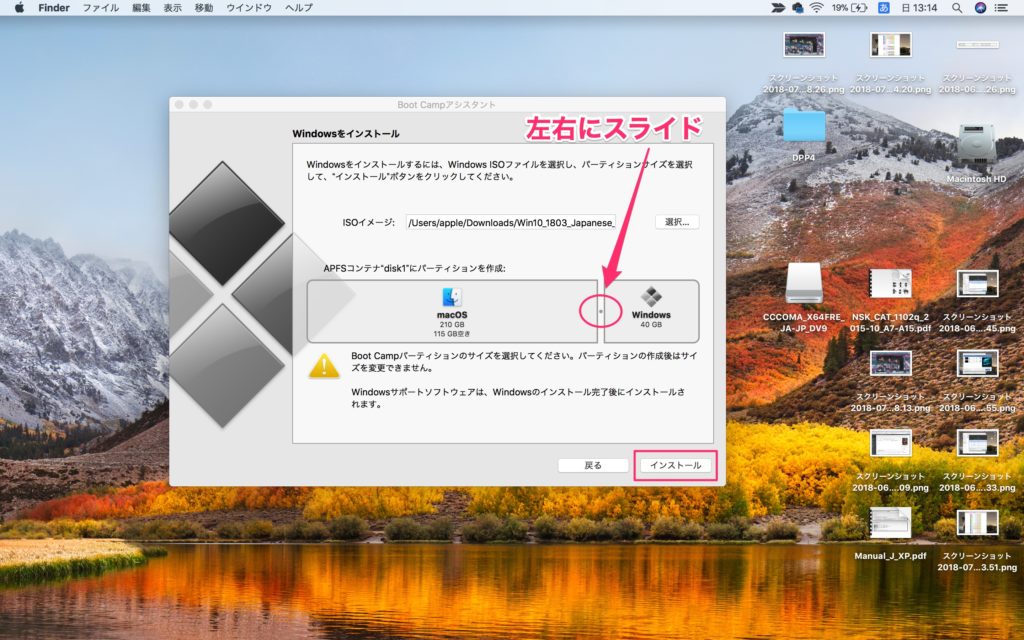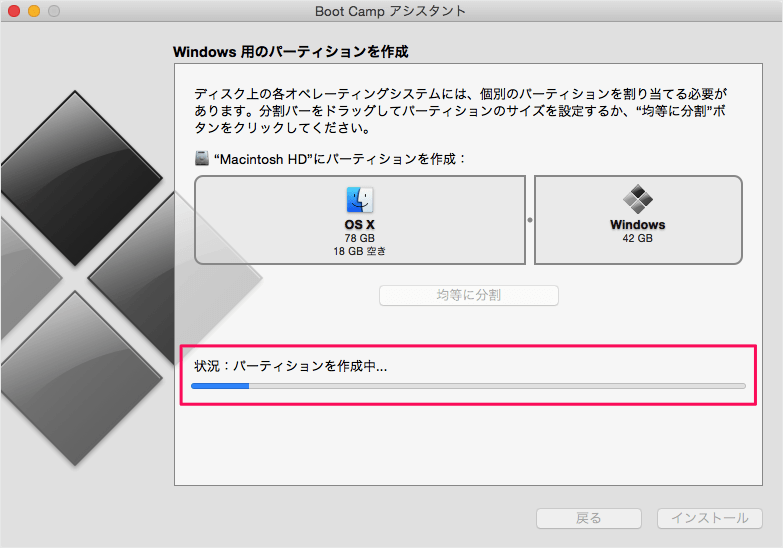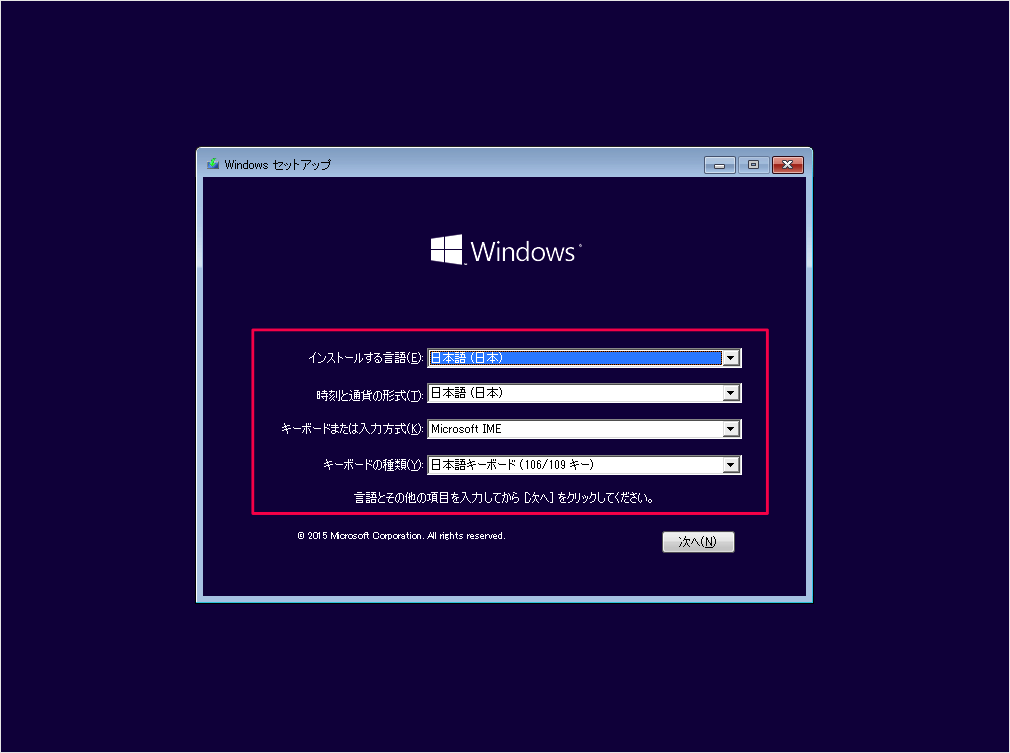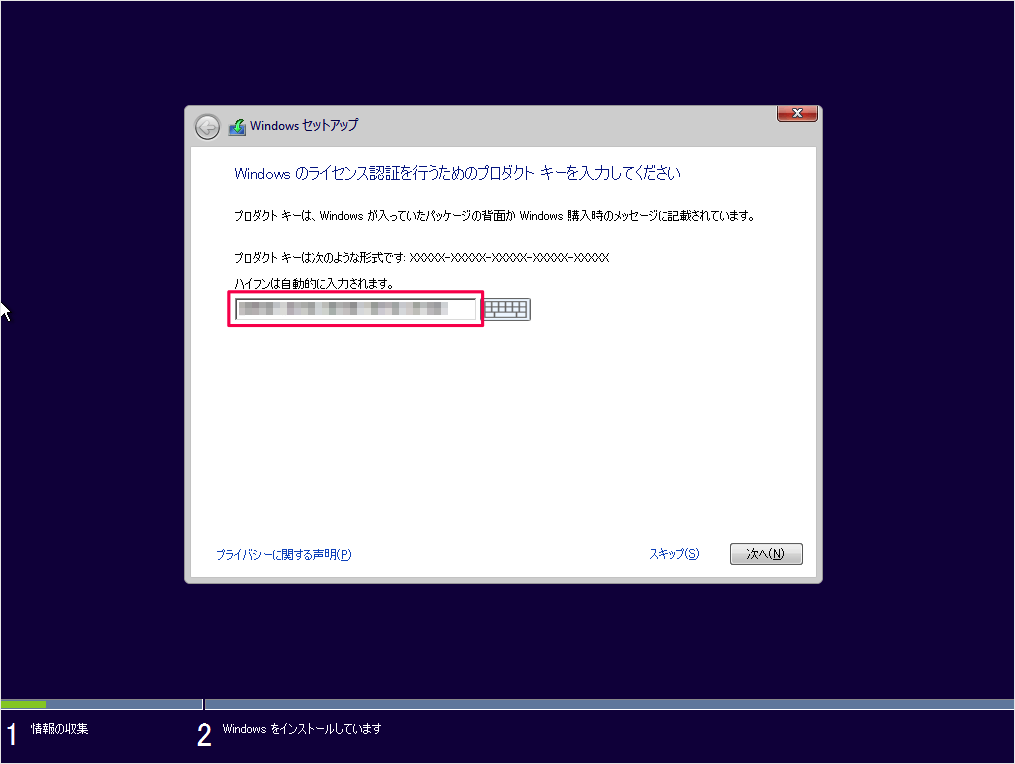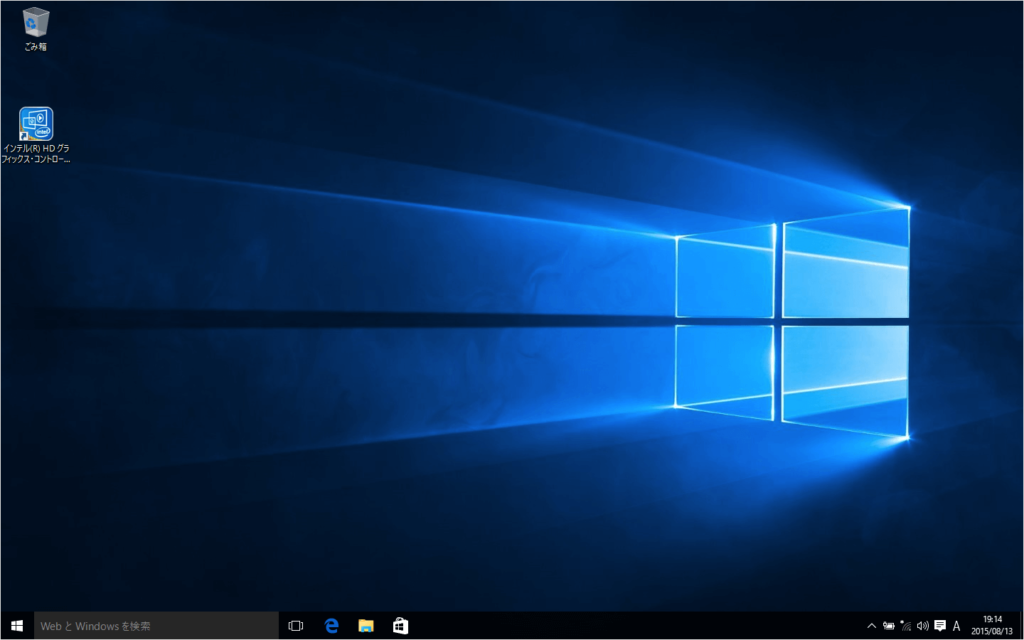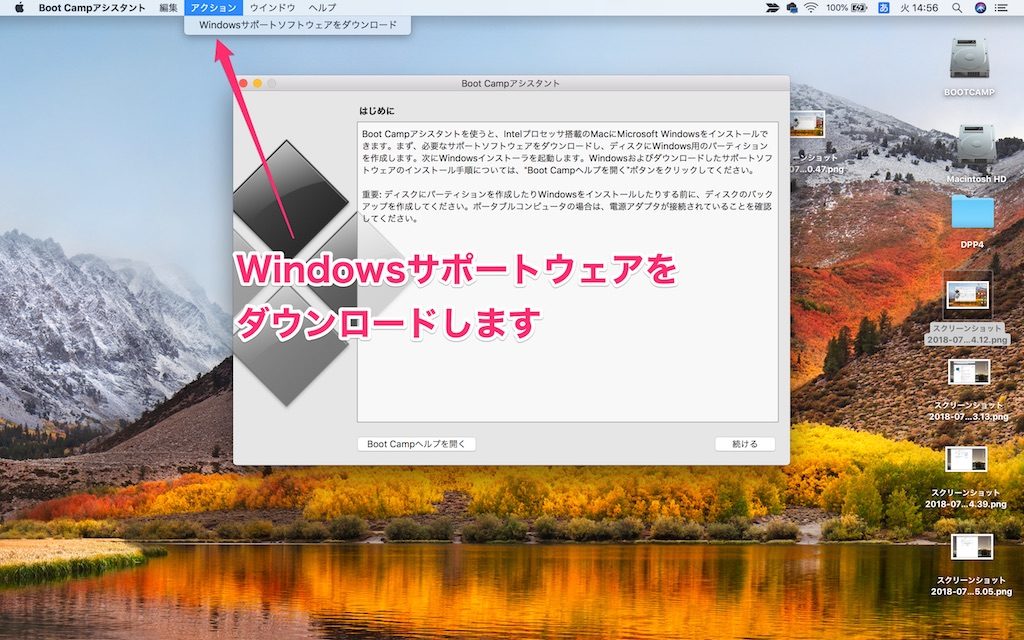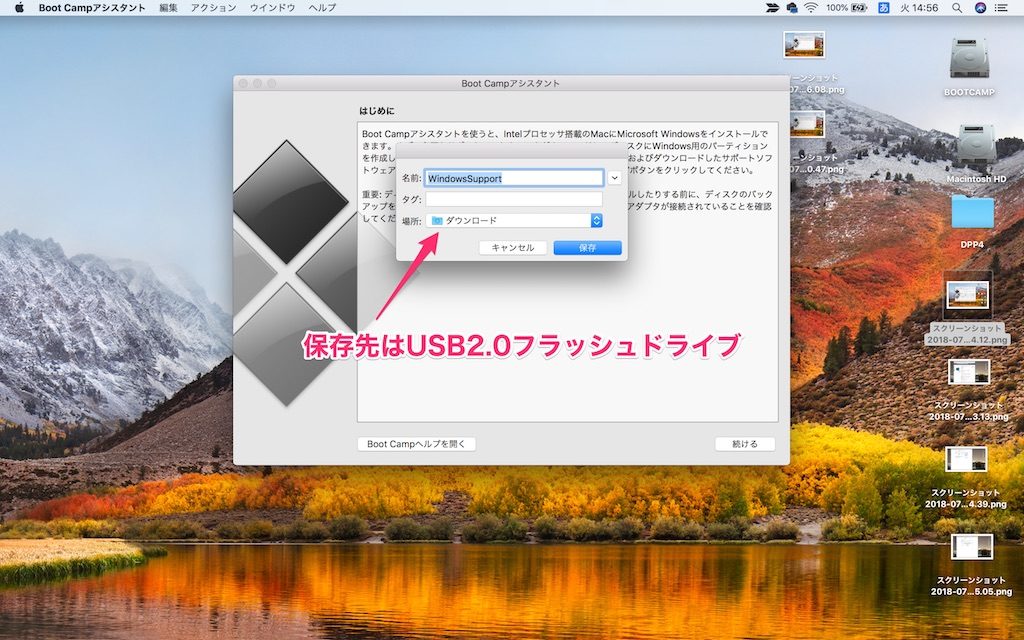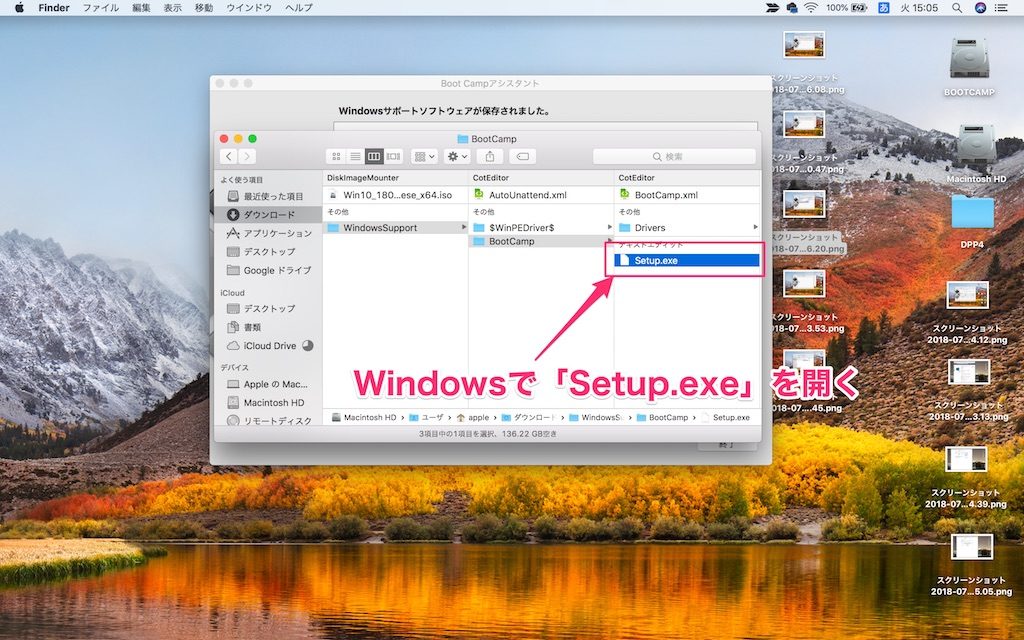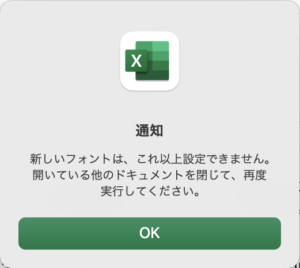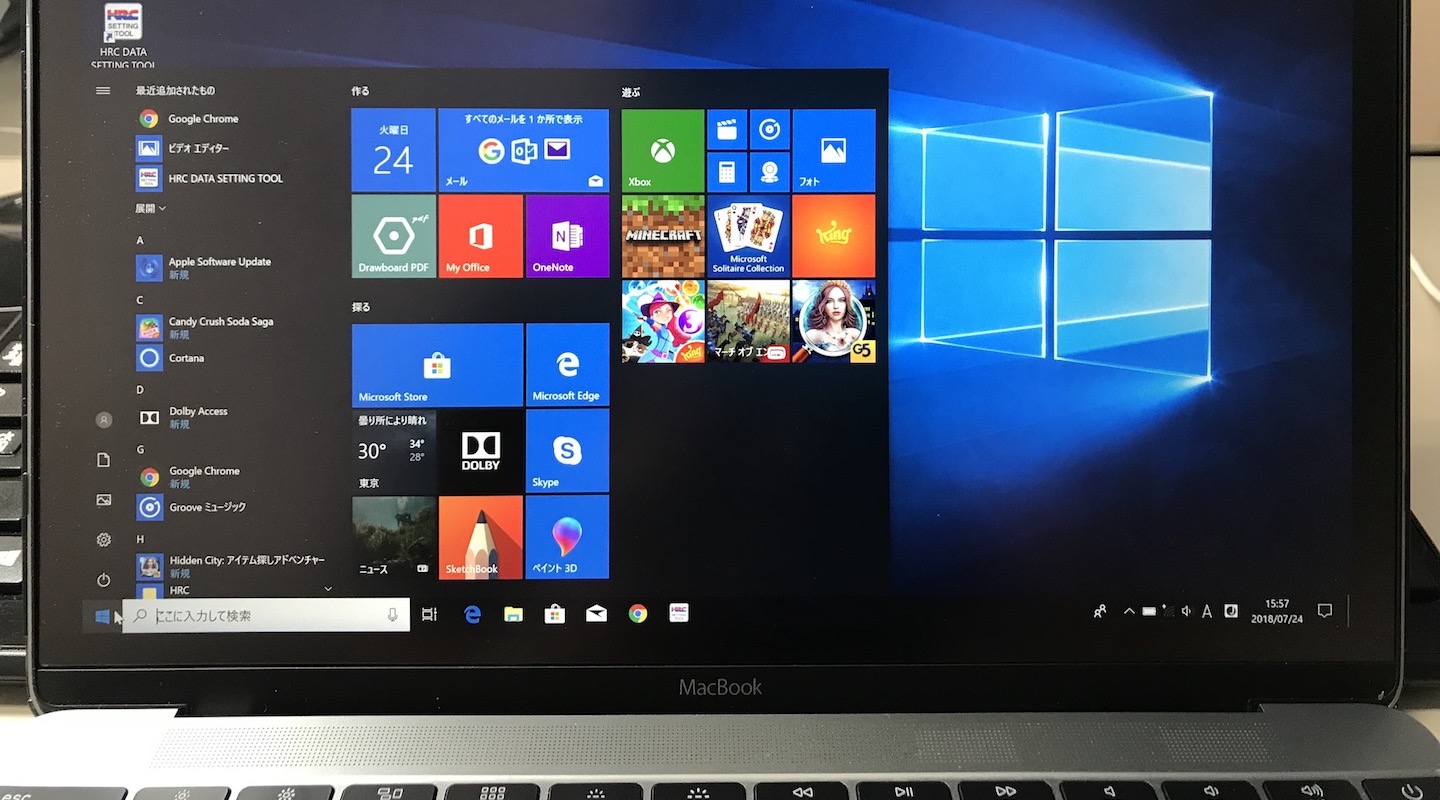
こんにちは!MOTO-ACE-BLOGerの@Andyです。(You tubeチャンネル→MOTO-ACE-VLOG)
明和レーシングのマシンがいよいよ新型のSC77になりました。 7月10日から始まった3日間の公開合同テストでシェークダウンの予定だったのですが・・・
様々なトラブルが起こってしまい走る事なく終わってしまいました・・・。
レースウィークでは、限られた走行時間を最大限有効に使えるように様々な工夫をこらしています。
時間有効活用の1つとして、1台のPCでセッティングしデータ管理する事を考えています。
SC59でHRC製データロガーを使用している場合は、PCソフトがWindows XPしか作動しませんでした。 今どきXPを積んだPCが無いので、致し方なく2台、場合によっては3台のPCで様々なデータを管理していましたが・・・
サーキットでPC2台とか3台とか・・メンドクサすぎる!!!
って事で、普段から持ち歩いているMacBookでできればBESTなので、MacにWindowsを入れる事にしました。
記事の目次
1. Boot Camp(ブートキャンプ)ってなに?
ウィキにはこうあります↓
Boot Campとはアメリカ軍における新兵の基礎訓練を意味するスラングであり、ここではコンピュータの起動 (boot) と掛けて使用されている
簡単に言うと、MacのPCでWindowsを動かす事のできる機能です。
MacのPCを使う場合は、Mac OSでPCを動かします。 本来はMac OSで様々なアプリやソフトを動かすのですが、世の中には稀にWindowsでしか動かないソフトが存在します。
そして今回、SC77のレース用ECUをセッティングするには、「HRC ECU Setting Tool」と言うソフトを使うのですが例によってWindows上でしか動かないんですね。
で、WindowsPCを新たに買うにもお金がかかるし、何より2台持って現場で使い分けるなんて事、やってられません。
ここでBootCampの出番!! 今使っているMacBookにWindowsをインストールできちゃうんです。 そうすればWindowsソフトも問題なく駆動できるし、1台で済むし、コストもライセンス料17,000円程度で安あがり!!
WindowsPCに、MacOSをインストールする事はできません。 なので今後PCを買い換える時にWindowsとMacで迷った時には、Macがおすすめ!! 最新モデルであれば、全てBootCampに対応していて簡単にWindowsをインストールできます。
2. MacBook12にインストールできるWindows OSはどれ?
MacBook12には、この3つのWindows OSをインストールする事ができます。
よほどの理由がなければ、Windows10で問題ないと思います。
※MacBook (Retina, 12-inch, Early 2015)以降のモデルはすべて64bitのソフトをダウンロードします。
3. インストールする前に必要な準備
準備1. PC以外で必要なもの
→Amazonで見る
Windowsのライセンスキーはアマゾンで購入しました。 購入直後にライセンスキーが表示されすぐさま使うことができます。
Windowsをインストールし、アクティベーションする時に必ず必要になります。 巷の噂話によるとヤフオクでもライセンスキーが1000円程度で出回っているそうですね。 自分も考えましたが、途中から突然動かなくなっても困るなと思い、正規ライセンスをアマゾンにて購入しました。
フラッシュメリーは2.0が必須です。 最近のUSBメモリはほとんどが3.0に対応しているので、注意してください。 Appleからの公式アナウンスにも2.0にせよ。 との案内があります。
MacBook12の場合、USB2.0を使用するには、USB-Cを変換するアダプタが必要です。(アダプタは3.0でOK) これも必須アイテムなので、持っていない場合は準備してください。
Apple公式ホームページには、AndyのMacBook12は内蔵ストレージを使用する為、フラッシュドライブ不要との記載があります。
が実際には、Windowsサポートソフトウェアをダウンロードし、読み込ませる必要がありました。(もしかしたら自分の方法が間違っている可能性あり) 具体的にはMacBookに内蔵されているWi-Fi受信機を機能させる事ができず、ネットにつながらない状態になってしまいました。(それ以外はOK)
解決法も後述しますがサポートファイルをUSBメモリにDL → 解凍 → インストールといった流れが必要です。
準備2. MacBookの準備
Mac側では主に2つの準備が必要です。
MacBook1. Mac OSを最新Verに保つ
インストール前に、最新VerのMac OSに更新する必要があります。 基本的に最新Verで互換性が取れるようになっているので、無駄なトラブルを予防する意味でも忘れず更新させてください。
MacBook2. 内部ストレージ容量を50GB以上確保する。
WindowsのOSファイルを書きこむ為、内部SSDの空き容量をMin60GB以上空けること。
Windows OSの容量が13〜15G程度です。 その後、Windows側にソフトを入れたり容量が増える事を見越して下さい。
Andyの場合は、HRC ECU Setting Toolしか使うつもりが無いので、40GB空ければば十分でした。
メールソフトや写真、ネット接続など、仕事用にバリバリ使いこなすのであれば、アプリの容量+保存容量が必要です。
4. MacBookへWindows10をインストールする手順
順を追って説明していきます。
1 Windows10のISOファイルをダウンロードする
まずはWindows公式サイトへ行き、OS(Windows10)のISOファイルをダウンロードします。
MacBook12の2015Early以降のモデルの場合は、このファイルをMacBook内のストレージに保存できます。
巷のサイトでは2.0のUSBフラッシュメモリに保存のこと! とありますが、WindowsのISOファイルは内蔵ストレージ(ダウンロードフォルダなど)に保存してください。
※USB2.0 はドライバーインストール時に使います。
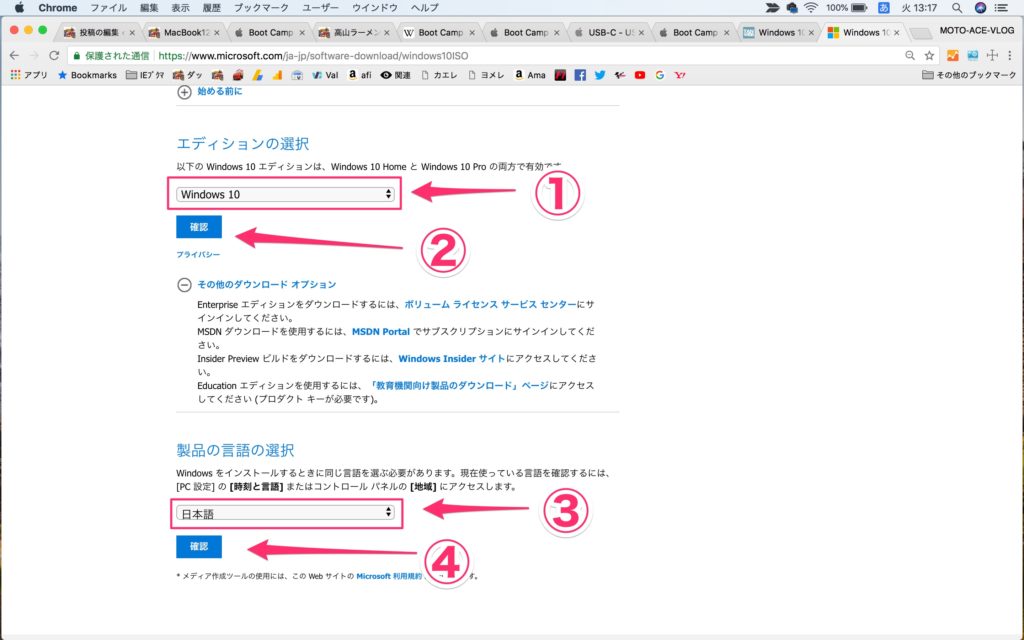 上記4つを順にクリックします。 ④をクリックすると暫く確認画面となり、次画面へと進みます。
上記4つを順にクリックします。 ④をクリックすると暫く確認画面となり、次画面へと進みます。
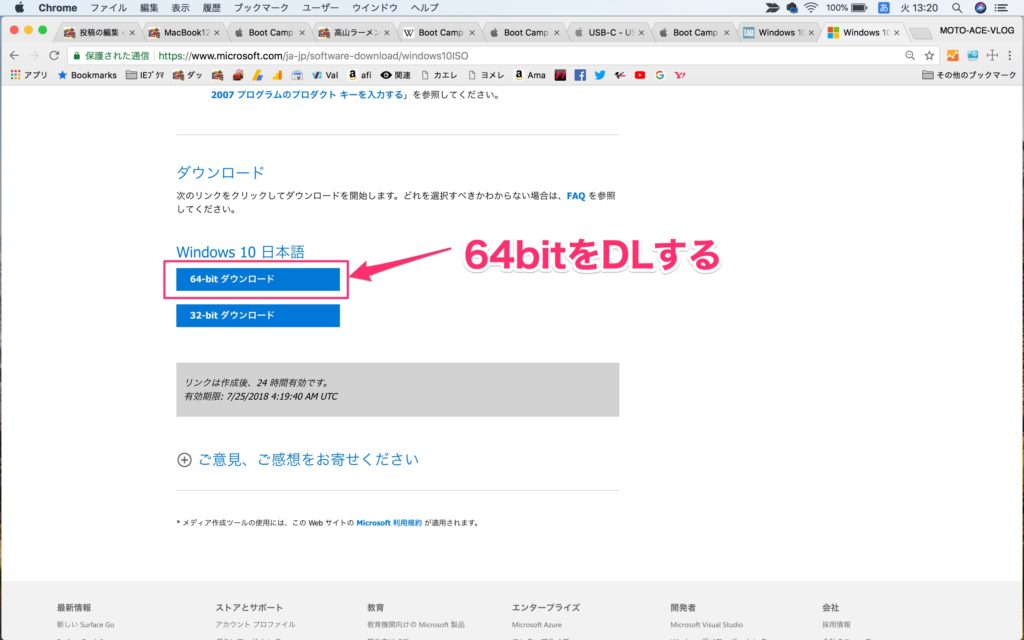 ↑この画面になればOK。 MacBoo12の場合は64bitを選択してください。
↑この画面になればOK。 MacBoo12の場合は64bitを選択してください。
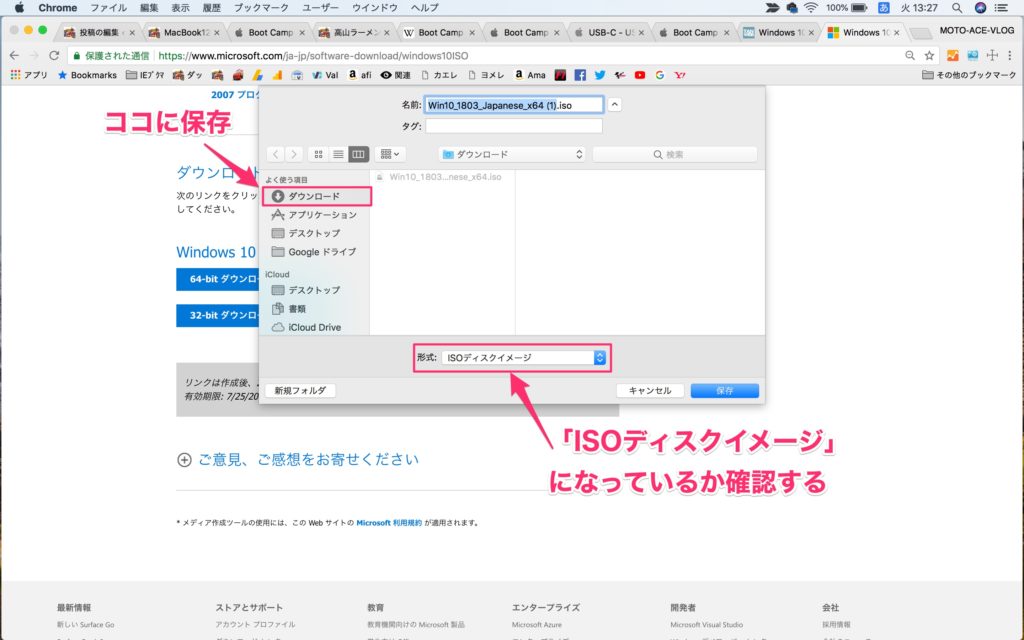 ↑Windows10 ISOファイルはダウンロードフォルダへ保存します。
↑Windows10 ISOファイルはダウンロードフォルダへ保存します。
※拡張子はISOである必要があります。(ISOディスクイメージになっていればOK)
※容量が12〜15GBありダウンロードに時間を要します。 電源コードを接続し寝る前に開始する事を強くオススメします。
2 BootCampアシスタントを立ち上げてインストールする
Launchpad → その他 → BootCampアシスタント を開きます。
ブートキャンプアシスタントを開いたら内容を読んで「続ける」をクリック。
「Windows7またはそれ以降のバージョンをインストール」のみにチェックを入れ、続けるをクリック。
※Windows10をインストールする場合も上記内容でOK。
MacBookの内蔵ストレージの容量の振り分けを決めます。 Windows OSも、Mac OSも半々くらい使う! のであれば、容量を50対50にすればOKでしょう。
Andyの場合はHRC ECU Setting Toolと言うソフトのみWindowsで駆動するので、40GBをWindowsに割り当てました。
※この割当はインストールが完了した後で変更できません。使用頻度とソフトの容量を考慮して決めて下さい。
パーティションを作成中と出たらOK。 順調に進んでいます。 少し時間がかかるのでしばし休憩!
全てが上手く行けば、自動的に再起動が始まり、Windowsが立ち上がります。
3 Windowsの初期設定
自動的にWindowsが立ち上がります。 基本的には2つの設定をすればOK。 あとはお決まりの同意するにボタンを入れるくらいです。
言語を選択します。 全て日本語に設定すれば問題なし。
ここでAmazonで購入したプロダクトキーを入力します。
この状態になってからプロダクトキーを買おうとしても、まだネットにつながっていないので、購入できません。万が一まだライセンスキーを持っていなければ、スマホから購入し、キーを入手して下さい。
次へをクリックするとインストールが始まります。 正常に完了したら、自動的に再起動が始まります。
こんな画面が現れればOK!
とりあえずWindowsがインストールできましたが、Wi-FiやカメラなどMacのハードウェアがWindows上でまだ使用できません。
4 Windowsサポートファイルをインストールする
このサポートファイル(ドライバー)をインストールする事でトラックパッドや、カメラ、モニターなどが正しく作動するようになります。
一旦Windowsをシャットダウンし、Mac OSを立ち上げます。
「option」キーを押しながら「電源」キーを押し続けます。 → MacOS を選択し起動。
BootCampアシスタントを開きます。
メニューバーの「アクション」→「Windowsサポートウェアをダウンロード」をクリック。
ここで、事前に準備していたUSB2.0フラッシュメモリに保存します。
→Amazon USB2.0 フラッシュメモリをを見る
次にMacOSをシャットダウンし、Windows10を起動します。
(optionキーを押しながら、電源キーを押して起動)
Windowsが起動したら、USBメモリに保存したWindowsサポートウェア内の、「Setup.exe」をダブルクリックし起動させます。
※万が一MacOSに保存してしまうと、Windows内で開く事ができないので注意!!
保存先は必ずUSB2.0 へ!!
サポートウェアが正常にインストールされると、再起動します。 問題なければOK!!
これで完全にMacBookの中にWindows10がインストールされました\(^o^)/
Windowsインストールで失敗したこと
実はWindowsを入れた直後、MacBookのWi-Fi機器を認識してくれず、ネットにつなげる事ができませんでした。
原因はサポートファイルにある事までは突き止めたのですが、うまくいきません。
実はWindows7の場合とWindows8.1の場合のサポートファイルはAppleの公式ページに載っていて、誰でも自由にDLすることができます。
この中で様々なサポートウェアを試しましたがどれも外れで全く症状改善せず・・・。
結局海外の英語サイト内で、メニューバーから選択できる事を知って、TRYしたところやっとバージョンが合ったようで正しく動いてくれました。
(Mac Bookのバージョンを認識して適切なサポートウェアを自動でDLしてくれたイメージ。)
Windows10のインストールまでは、さほど難しくありません。
サポートファイルのバージョンさえ間違わなければ、作業自体は1時間もかかりませんでした。
MacにWindowsを入れる方法を知りたい方のお役に立てれば嬉しいです!!
Let's Fun! Ride! Run!
Andy