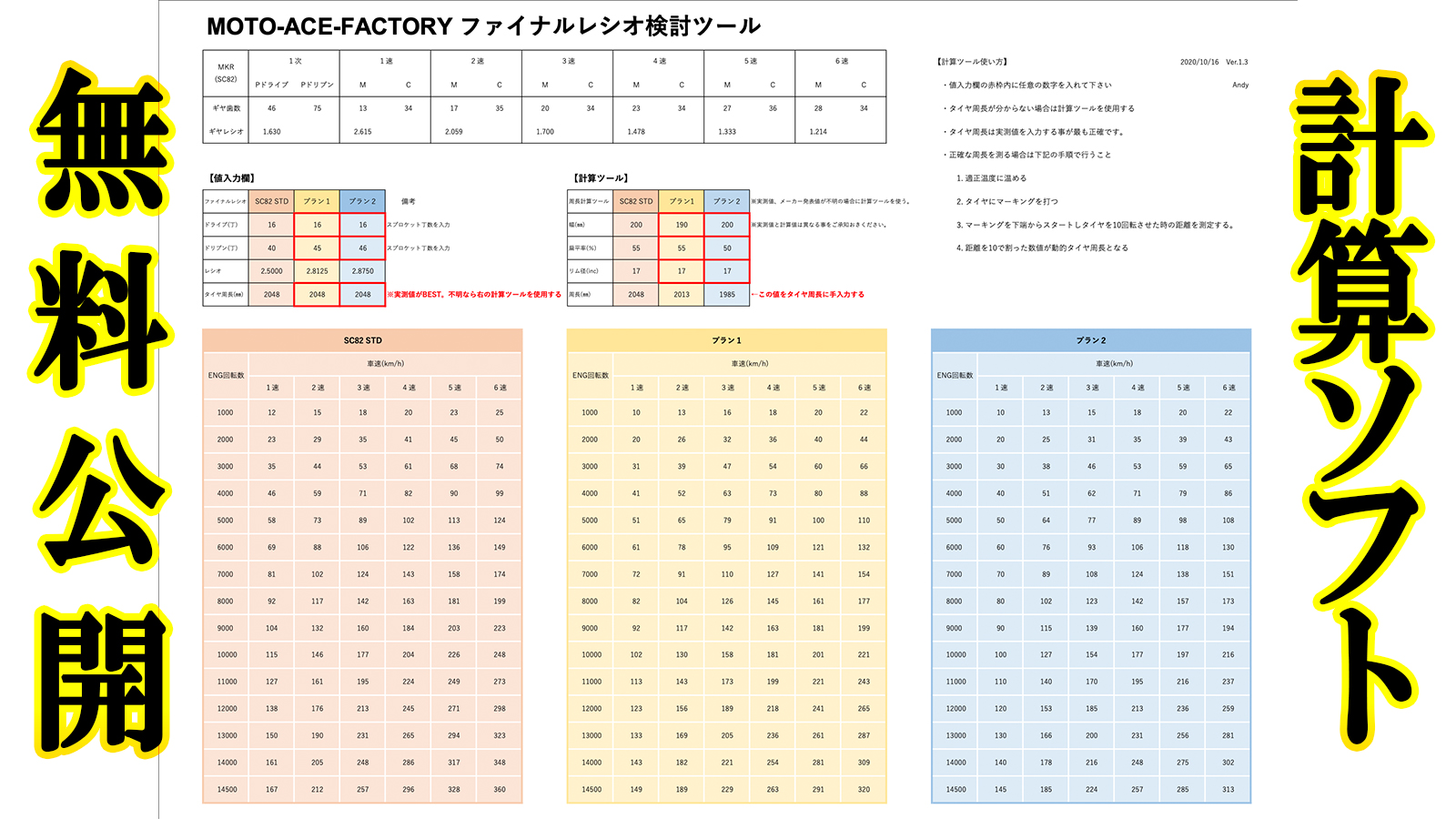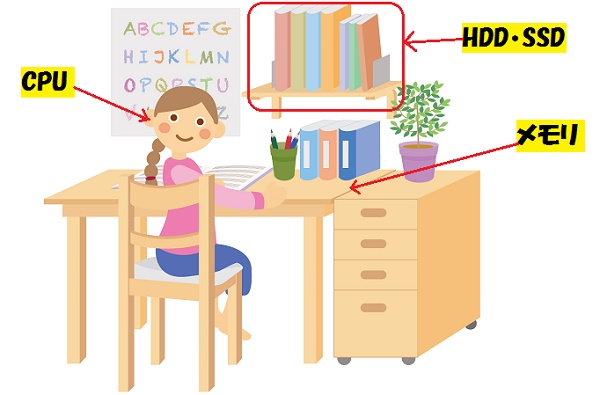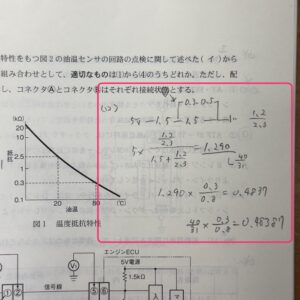こんにちは!MOTO-ACE-BLOGerの@Andyです。(You tubeチャンネル→MOTO-ACE-VLOG)
先日、上海からやっと届いた〜〜!! 待望のiMac27インチ Retina5Kディスプレイモデル♪♪ ヤマト運輸さんが家に届けてくれたのですが、初めて見るiMacは感激♪♪そして

AppleStoreで現物は見たり触ったりしたんですけど、なんでだろ?? 我が家へ来たiMac・・半端なくデカい。
しかし新しいApple製品買うと、なんでこんなにテンション上がるんだろ♪♪ ワクワク☆
で、早速開封していくんですが、いきなりメモリ交換&増設をやっちゃいます。
→iMac27-2017用増設メモリを比較してiRam製16GBに決定!!
記事の目次
iMacにメモリを増設する理由
理由1. そもそもメモリって何??
PCにはRAMと言う部品が必ずあります。 RAMは「Random Access Memory」の略で、自由に読み書きできる装置の事。PCの構成部品はよく「机」に例えられます。
- CPU:机で作業する人間の事。頭の回転が早く仕事がデキる人=CPU性能が高い
- HDD(SSD):机の引き出し・本棚の容量。引き出し・本棚の量が多い=データをさくさん保存できる。(HDDやSSD)
- メモリ(RAM):作業する机の面積。面積が大い=たくさんの書類を広げ多くの仕事ができる。
- GPU:机で映像と画像だけを処理する専門の職人。それ以外はなにもできない。
例えば、エクセルとパワーポイントのソフトを起動したとします。
まず机の引き出しから、エクセルとパワーポイントを机の上に出します。
次に、机の上に書類が並ぶと、人が作業できる状態になります。 この時、机の面積が小さい場合は大量の書類を重ねて置く事になってしまうんです。 すると書類の山の下の方にある一枚を取り出すのって時間が掛かりますよね。 あまりにもたくさんの書類が山になっていると、持ち上げた時に滑り落ちたりするかもしれません。 そうなるとパソコン自身が書類を拾えなくなり、フリーズしてしまいます。
なので、作業する机はなるべく広い方が書類を上に重ねること無く広げる事ができます。 重なっていなければ、人間もどこにどんな書類が出ているのか一目瞭然。 ミス無く早く仕事をこなす事ができます。
この「机の面積を増やす=メモリ容量UP」 と言う事なんです。 メモリ容量は多ければ多いほどGood!!
理由2. 4K動画編集に16GBメモリではスペック不足を感じた
今まではMacBook Pro2015Midと言うモデルで編集していました。 Moto-Ace-Blogの更新にはオーバースペックなほどの性能です。
写真の編集が一番重く、PCパワーが必要な作業になりますが、それで16GBのメモリ容量があれば十分過ぎるほど。 サクサク動いて快適です。
ところが動画編集となると一変します。カメラ機材として、Go-Pro6、センサーサイズ1インチのCanon G1X-Mk2を使っています。
GoPro6は4Kで60fpsで撮影できますが、当然ながら撮影データもスーパーヘビー級。 それらを編集するファイナルカットと言う動画編集ソフトも中々の容量を喰うんですよ。
撮影データ、編集ソフト、この2つの重さをしっかり支えてくれて、編集モードでは何とか踏ん張れるんですが、10分以上の動画で一発エフェクトを掛けると・・・二時間コース。 エンコードすると・・・3時間コース。。
エフェクト、エンコードしえいる間はPCフル回転状態ですから、横から話しかけても何も反応してくれません。
MacBookProにはビデオカードも搭載しているのですが、VRAM容量が1.8GB? くらいの容量しかなくて、圧倒的にパワー不足でした。
今後はカメラ機材も5K、90fpsとどんどん性能が上がっていく事も考慮して、大画面に買替え&メモリ増設を決意。 将来も見越して搭載できる最大容量の64GBを選びました。
iMac (Retina 5K, 27インチ, 2017)のメモリ増設方法
メモリの増設はとっても簡単!! 5分で完了します。 作業は簡単だけど、注意点があるので確実に行ってください。
手順1. 保護フィルムを剥がす前に作業をおこなう
白い保護カバー、透明の保護フィルムがモニターに付いてきます。
特に保護フィルムはしっかりと張り付いていて、剥がしていくと大きな静電気が発生します。 PC関連部品は静電気でパチッとやってしまうと、高電圧で全て故障させてしまいます。
メモリチップももちろん死んでしまうので、静電気は厳禁。しかもモニターを下に、背面を上にして作業するので保護フィルムを装着したまま作業した方がキズ付きの心配もありません。 なので保護フィルムはメモリ装着後に剥がします。
手順2. メモリ−スロットカバーを開ける
背面の電源ケーブル差込口に、「ボタン」があります。 指では不可能なので、先の細い物でグッと押し込みます。
すると、メモリストッロカバーの下側がポコっと浮き上がります。→ ツメで引っかかっている構造ではないのでそのまま本体から引っ張ればカバーが取れます。
手順3. メモリースロットを持ち上げる
- 白いツマミを軽く内側→外側へ向かって広げる→カチンッと外れる。(ストロークにして約1mm程度広げる感じ)
- ロックが外れたら、そっと手前に引き出すとメモリスロットが持ち上がって来る。
- ここまで来たら、メモリの抜き・差しが出来る状態になる。
手順4. メモリーを挿し込む
- メモリカードには向きがあり、間違えないように注意する。
- 切り欠きを合わせて挿入する。
- スロットNo1&No3 は同じ容量でなければならない。
- スロットNo2&No4 は同じ容量でなければならない。
- 金色の端子部分に触れてはならない。
メモリースロットの組み合わせルールはこのような感じです↓↓
No1=8GB
No2= 16GB
No3=8GB
No4= 16GB
No1=16GB
No2=16GB
No3=16GB
No4=16GB
No1=8GB
No2= 8GB
No3=16GB
No4=16GB
No1=4GB
No2=4GB
No3=4GB
No4=8GB
iMacのメモリはデュアルチャネル方式といって、2つのメモリに仕事を同時に振り分ける事ができます。なので8GBのメモリーカード1枚よりも、4GBのメモリーカード2枚をデュアルチャネルで使用した方が処理能力がUPします。
デュアルチャネルを使用するには、同じ作業グループである、「No1&No3」と「No2&No4」に同じ容量のメモリカードを挿入して下さい。
もし異なる容量のメモリカードを入れても壊れる事はありません。 ちゃんと動きますが、シングルモードに自動的に変更され、処理スピードが落ちてしまいます。
せっかくの高性能マシンですから、能力は最大限高めたいですからね♪
手順5. メモリースロットを戻す
メモリーカードを確実に差し込んだら、レバーをもとに戻します。 この時、ロックが掛かった事をしっかりと確認して下さい。
特に注意するポイントはありません。
手順6. メモリースロットカバーを取付ける
スロットカバーはただ押し込めばハマります。 全体を一気に押し込むと力が要るので、一辺を先に押し込み、「ドアを閉めるように」はめると、軽くカポッと入ります。
カバーを装着したらiMacを起動してメモリが認識されているか確認したらバッチしでした☆
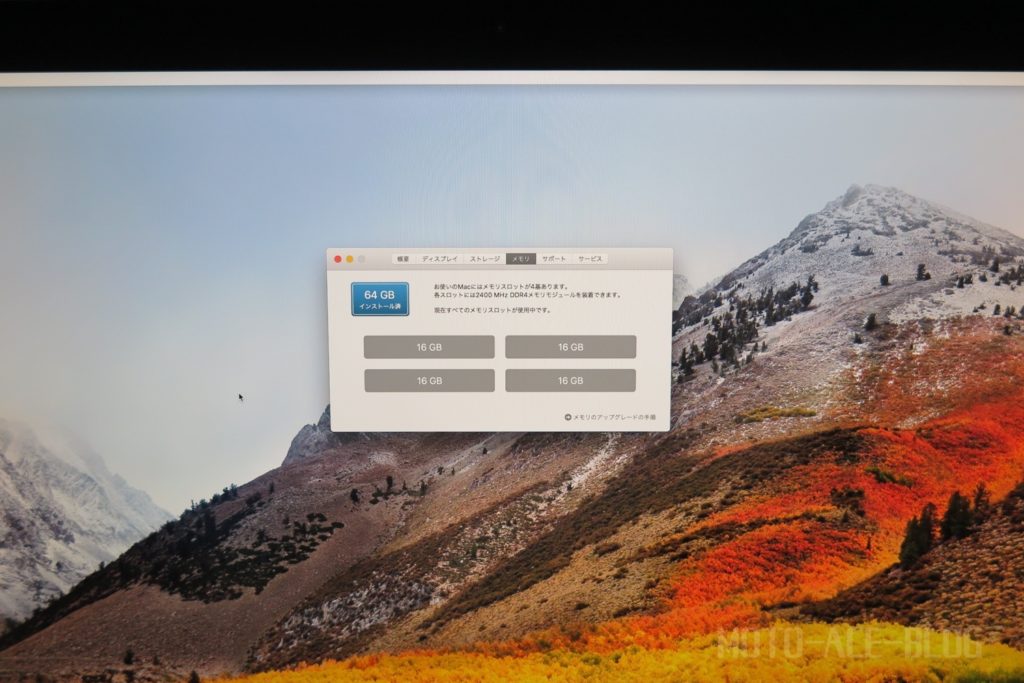
メモリー増設の注意ポイントおさらい
注意ポイントをしっかりと確認して確実な作業をして下さいね。
- メモリーカードを挿し込む方向をしっかり確認!!
- 金色の端子部分には絶対に触れない
- 静電気が起こらないよう気をつける
- スロットNoの組み合わせを間違えない
- 電源ケーブルを抜いた状態で作業する。
2017年モデルのiMac-27インチ5Kモデルを購入した時のメモリ増設方法を知りたい方のお役に立てれば嬉しいです(^ω^)
最後までご覧いただきありがとうございました☆
どのメモリを選んだらいいか不安な方は、下記2つはiMac 2017 27インチモデルに装着できます。※21.5インチモデル不可
↓適合確認済品(16GB✕2枚)
↓適合確認済品(8GB✕2枚)
Let'S Fun! Ride! Run!
Andy